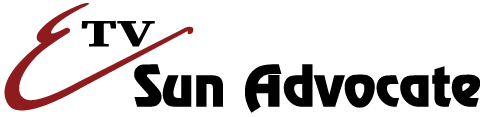How to Enable Mozilla Thunderbird to utilize Emery Telcom’s anti-spam features |
| STEP 1 – Start Mozilla Thunderbird |
| STEP 2 – Create a new mail folder |
| STEP 3 – Call the new folder “SPAM” |
| STEP 4 – Open the “Message Filters” window |
| STEP 5a – This window should be visible |
| STEP 5b – Click on the “New” button to create a new message filter |
| STEP 6 – Name the new message filter “SPAM” |
| STEP 7 – Select “Match any of the following” if it isn’t already selected. |
| STEP 8 – Specify that the message subject should contain the word “SPAM” for this rule to be invoked |
| STEP 9 – Select the “SPAM” folder as the location for matching emails. Messages that match this rule will be moved to this folder. |
| STEP 10 – Click “OK” to save the rule and return to the “Message Filters” window. |
| STEP 11 – Click the “X” to close the Message Filters window. |
Email truly is an amazing technology. In mere seconds, a letter can be electronically transmitted to someone else on the other side of the globe. As amazing as that may sound, however, the massive amount of junk mail most Internet users receive makes the technology far less appealing. Luckily, most email providers are now helping their customers fight that battle. The catch is, customers must instruct their computers to take advantage of these efforts.
Today, more and more email providers are using intelligent anti-spam software to inspect new (incoming) mail as it enters their networks. Because spam detection techniques are far from perfect, and the very definition of spam varies from person to person, most providers will simply label potential spam rather delete it. Messages are then delivered to the intended recipient, who can decide for themselves what to do with the messages marked as potential spam.
There are a myriad of ways an email provider may choose to mark potential spam. Probably the most popular way is to simply add the word “SPAM” (in all caps) to the subject line of the email. Another way is to add a “X-Spam-Flag” header to the email (headers are simply elements within the email that include information about delivery and status of the email, like who the email is from, when the message was received, and so on).
Regardless of how the junk mail is marked, once your email program is trained to look for the right marks, it can begin to take advantage of your email provider’s efforts.
Like many other Internet providers, Emery Telcom is providing anti-spam services are being provided to all Internet subscribers at no additional cost. If your email address contains etv.net, emerytelcom.net, afnetinc.com or castlenet.com, much of the junk mail being sent to your email address is already being marked.
If you are using Outlook Express to read your email, Emery Telcom has already put together a very easy to follow guide on how to start taking advantage of their anti-spam services. To view this guide, go to www.emerytelcom.net, hover over the “Internet” button, glide your mouse pointer over “Filtering” and then click on the “SPAM filtering” link. Or, you can simply click here.
If you are instead using the freely available Mozilla Thunderbird (which I personally recommend) to check your email, follow these steps to take advantage of Emery Telcom’s anti-spam features:
1. Start Mozilla Thunderbird by double clicking the icon on your desktop, or by clicking on the icon in your start menu.
2. Look within the left pane for “Local Folders.” Right-click “Local Folders” and click “New Folder.”
3. A “New Folder” window should now be visible. Type “SPAM” in the “Name” box and hit OK.
4. Along the top of the program, you will see textual menus like, “File”, “Edit”, “View” and so on. Find “Tools” and click on it. The “Tools” sub-menu should appear just under your mouse pointer. Find “Message Filters” and click on it.
5. A new window titled “Message Filters” should have appeared. Along the right side of the screen are various buttons with text labels on them. Find the one that says “New” and click on it.
6. A brand new window titled “Filter Rules” should now be visible. Find the text box just to the right of “Filter Name” and delete anything that might be present in that box. Type SPAM.
7. Now, make sure that “Match any of the following” is marked. If marked properly, you’ll see a black dot in the white circle immediately to the left of the word “Match.”
8. Look just below the text “Match any of the following” and notice the row of boxes that say “Subject” and “contains.” In the box to the right of contains, type SPAM.
9. Now, further below, look for the text “Perform these actions.” Just under this text is another row of buttons. You should see “Move message to” and some other buttons immediately to the right. Click on the button immediately to the right of “Move messages to.” The button should expand vertically to allow you to select the folder you want your SPAM in. Locate the SPAM folder (which is likely on the bottom of your list) and click on it. After completing this step, the row of buttons should read “Move message to” and “SPAM on Local Folders.”
10. Find the “OK” button at the bottom of the window and click on it.
11. You should now see the “Message Filters” window. Click on the “X” to close the window. The next time any email messages are received, they will be scanned by your email program. If the word “SPAM” is found in the subject line, the message will be moved to your SPAM folder.
In later articles in this series we will discuss other common email providers, further ways to prevent spam, as well as ways to eliminate much of the spam you are already receiving.
Have comments about this article, or suggestions for an additional Tech Tips article? Send an email to webmaster@sunad.com.