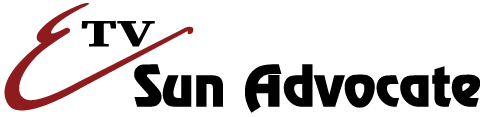Auto-play, a feature that Microsoft has incorporated in all versions of their highly popular operating system since Windows 95, automatically executes or opens content on all sorts of removable media. This is a very convenient feature. DVD and audio discs play automatically when the disc is inserted. Software CDs launch installation programs automatically.
In recent months, however, removable media (particularly CDs & DVDs) have become a medium for viruses, worms and other forms of malware. Auto-play is being used as a way to automatically install these harmful programs. Many security experts are suggesting users disable Auto-play as a means of defense.
Instructions for disabling (turning off) Auto-play largely depend on the version of Windows that is installed on your computer. The newer the computer, the easier it is to enable or disable.
Please note that by turning off Auto-play, audio (music) & video (DVD) discs won’t play automatically, nor will software discs automatically launch installation programs. These things will have to be invoked manually by the user.
Windows 95 & 98
To turn off auto-play on Windows 95 or 98, follow these instructions:
1) Click on the “Start” button.
2) Go to “Settings”and then “Control Panel.”
3) Double click on the “System” icon.
4) Click on the “Device Manager” tab. A list of devices installed in your computer should now be visible.
5) Expand (click the “plus” left of) the CD-ROM section. There should be at least one CD-ROM or DVD-ROM drive (possibly more, depending on your configuration).
6) Click on the CD-ROM or DVD-ROM and click on the “Properties” button towards the bottom of the box.
7) Click on the “Settings” tab.
8) Uncheck the “Auto Insert Notification” check box.
9) Click “OK”.
10) Repeat steps 6 through 8 if other CD/DVD drives exist.
11) Click “OK”.
Windows NT
Turning off auto-play on Windows NT isn’t as easy as it is on other versions of Windows. In fact, requires editing the system registry. As this is out of the scope of this article, it will not be covered here. Tutorials can be found on the Internet.
Windows XP
Microsoft dramatically expanded auto-play in Windows XP. When any sort of removable media (CD/DVDs, USB drives, floppies, etc) is inserted, Windows tries to determine what type of media is on the drive, and then offers the user a choice of options based upon that content.
There are two ways to disable auto-play. One is far more effective, but is harder to set up.
Method 1 – Easiest (Using the drive properties box)
This method isn’t as effective in protecting your PC, but is easier to do than the second method.
1) Open My Computer
2) Right-click a drive and select “Properties.” (start with your CD/DVD-ROM).
3) Click on the auto-play tab. You will see a drop-down menu of “media types.” Below that is a list of “choices” for the selected media type.
4) Go through each media type, select “Select an action to perform” and then click on the “Take no action” option. Once all have been changed, click “OK.”
5) Repeat steps 2 through 4 for all removable drives (CD/DVDs, USB drives, floppy drives, etc).
Method 2 – Hardest (using TweakUI)
This method isn’t as easy, but far more effective in protecting your PC, as it turns off the entire auto-play feature.
1) Login to Windows with an administrative account (one with administrator priviledges).
2) Download TweakUI from Microsoft’s website (Located at http://www.microsoft.com/windowsxp/downloads/powertoys/xppowertoys.mspx. Click on the TweakUI.exe link on the right side of the page).
3) Run TweakUI.exe and follow the prompts.
4) Click on your Start button and select “Run..” In the “open” box, type “tweakui” and click “OK.”
5) Expand the “My Computer” section, then expand the “AutoPlay” sub-section inside. Click on “Drives”
6) Uncheck all of the boxes (recommended) or just for specific drives you wish to disable auto-play for.
7) Hit the “OK” button.
Again, turning off auto-play does disable a very convenient feature. However, by doing so, you will be protecting your computer from automatically installing malicious content that may be distributed with CD and DVD discs that are inserted into your computer.
Have comments about this article, or suggestions for an additional Tech Tips article? Send an email to webmaster@sunad.com.
[dfads params='groups=4969&limit=1&orderby=random']
[dfads params='groups=1745&limit=1&orderby=random']