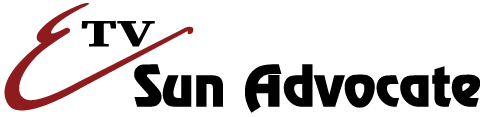If you have checked your email today, chances are most of your new messages were junk mail. In fact, it wouldn’t be unusual if all of your new messages were junk. Such occasions are becoming the norm for most people. Due to the dynamic nature of spam, however, junk filtering hasn’t been very effective. Fortunately, Mozilla Thunderbird has come to the rescue!
One of the biggest reasons spam is so hard to pin down is that the very definition of junk mail varies from person to person. As a result, one-size-fits-all solutions do little to curb the problem. Mozilla Thunderbird has taken a completely different approach to filtering spam by incorporating Bayesian filtering technologies into their program. What that essentially means is that Thunderbird is capable of “learning” what each person’s definition of junk mail is. Once trained, this spam filter can be very effective.
To enable Mozilla’s junk mail controls, follow these steps:
1. Start Mozilla Thunderbird by double-clicking the icon on the desktop, or by selecting it from the start menu.
2. Click “Tools” then select “Junk Mail Controls” from the resulting menu.
3. You may see an “About Junk Mail” box appear, providing information about the junk mail controls you are about to see. If you happen to see this box, simply click “OK”
4. The “Junk Mail Controls” box should now be visible. Find the “Do not mark messages as junk if the sender is in” check box and make sure it is checked. “Personal Address Book” should be visible to the right.
5. If you have been instructed by your email provider, check the “Trust junk mail headers set by” and select the appropriate mail filter (“SpamPal” or “SpamAssasssin”). Otherwise, leave this option as-is.
6. Click on the “Adaptive Filter” tab and make sure that the “Enable adaptive junk mail detection” check box is checked.
7. Leave all other options as-is and click “OK”.
At this point the junk mail controls are active. Thunderbird will begin to mark or flag messages that it thinks are junk mail by using a junk mail icon. However, it will not move or delete junk mail. The program needs to be fully trained before it should be trusted in moving or deleting junk mail. Otherwise, legitimate mail could be detected and deleted by mistake.
When viewing the list of new email messages in your inbox, be sure to inspect each message’s junk status. This can be done by viewing the junk status column. If a message has been marked as junk, you will see a waste basket icon on the same row as the message subject (typically to the right). If the message was properly marked as junk, then leave it as-is. However, if the message was incorrectly marked as junk, select the message (highlight the message by single-clicking the message) and click the “Not Junk” icon on the program’s main tool bar. If the message is junk and was not marked as such, select the message and click on the “Junk” icon on the program’s main tool bar.
Depending on the frequency in which you check your email, it may take a couple of days or even a week or more to properly train the program. If after a few days Thunderbird seems to correctly mark most junk messages as junk, and most legitimate messages as not junk, then you are ready to instruct the program to do something with these junk messages.
1. Start Mozilla Thunderbird by double-clicking the icon on the desktop, or by selecting it from the start menu.
2. Click “Tools” then select “Junk Mail Controls” from the resulting menu.
3. Click the “Move incoming messages determined to be junk mail to” check box.
4. I also suggest checking the “Automatically delete junk messages older than” box and typing 14 in the box to the right.
5. Check the “When I manually mark messages as Junk” check box
6. Mark the “Move them to the Junk folder” option
7. Check the “When displaying HTML messages marked as junk, sanitize the HTML” check box also.
8. Click “OK”
If you have followed the previous directions dutifully, any new mail messages that Thunderbird downloads will automatically be moved to the “Junk” folder. Messages older than 2 weeks (14 days) will be automatically deleted. This gives you the opportunity to mark incorrectly marked messages as “not junk” and move them out of the junk folder before they are automatically deleted after 2 weeks.
Moreover, if you find messages coming from the same email address that are consistently and incorrectly being marked as junk, adding the address to Thunderbirds’ built-in “Personal Address Book” will prevent subsequent messages from that sender from being incorrectly marked in the future.
All-in-all, Thunderbird’s junk mail controls are a great tool in the fight against spam. However, maximum effectiveness requires that you continue to train the program by marking new messages as “junk” or “not junk.”
Have comments about this article, or suggestions for an additional Tech Tips article? Send an email to webmaster@sunad.com.
[dfads params='groups=4969&limit=1&orderby=random']
[dfads params='groups=1745&limit=1&orderby=random']