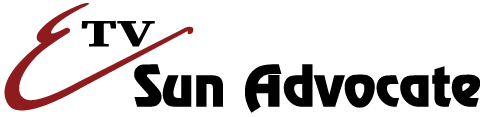No matter how fancy our computers are when we buy them, it doesn’t take long before they seem slow. Although there are many reasons that a computer may run slowly, one big factor is the amount of memory installed.
Generally speaking, memory is the system’s scratch pad that it uses to store calculations, programs (while they are actually being utilized), and other items that make the computer run. Unlike hard drives, memory is also volatile, which means the contents are “wiped clean” each time the computer is shut down or restarted.
Too little system memory (often referred to as “Random Access Memory”, or simply “RAM”) means the computer must compensate by utilizing a piece of the hard drive (called a “swap file”) to extend or supplement the existing memory. Hard drives, unfortunately, are far, far slower to read from or write to than memory. Although the swap file usage is extremely common, adding memory can drastically reduce it’s need and dramatically increase the performance of the computer. And because memory prices have dropped significantly over the past few years, adding additional memory is more affordable than ever.
The first thing you need to know is how much memory is already installed in the computer. The computer may report the amount of memory when it is first turned on (just before Microsoft Windows starts). If not, here’s an easy way to find out:
1) Turn on the PC and wait until Windows is fully loaded.
2) If necessary, login to the PC with your user name and/or password.
3) Close or minimize any open programs so that the desktop is visible.
4) Look for the “My Computer” icon on the desktop. If the computer has Windows XP installed, the icon might not be visible on the desktop. If that is the case, click the Start button and search for the icon in the far right column.
5) Hover the mouse pointer over the “My Computer” icon and press the secondary mouse button (typically the right one).
6) From the resulting menu, locate “Properties.” Once you have located it, hover your mouse button over it and press the primary mouse button (typically the left button).
7) In the resulting window, look for a number followed by something like “MB RAM” or “GB RAM.”
If the number you have located says “MB” after it and is less than 512, you could probably benefit from additional memory, especially if the computer is less than four or five years old. If the number is followed by “GB” then your computer has a fair amount of memory and may not benefit as much from additional memory (note that 1 GB, or gigabyte = 1,024 MB, or megabytes). Most modern computers can handle up to 4 GB, or gigabytes of memory, although brand-new models may be able to contain much more than that.
Take note, however, that if your computer is older and running Windows ME or older, adding additional memory may actually be a detriment to performance because older versions of Windows (including 95, 98 and ME) aren’t capable of addressing larger amounts of memory.
If you are interested in adding memory (often called “random access memory modules”) to your computer, you should consult a PC technician or consider buying directly from your original equipment manufacturer (OEM) – the company you bought the computer from, and having a technician install it.
Not only are there technicalities that must be resolved (motherboard or mainboard requirements, parity, speed and so on), but improper installation can result in severe damage to your PC as well as to the additional memory you have purchased.
For example, memory modules are extremely sensitive to electrostatic discharge (ESD) and can be destroyed by discharges from the fingers which cannot even be felt. As a result, you should leave installation to a technician that is properly versed in such technical issues.
Have comments about this article, or suggestions for an additional Tech Tips article? Send an email to webmaster@sunad.com.
[dfads params='groups=4969&limit=1&orderby=random']
[dfads params='groups=1745&limit=1&orderby=random']