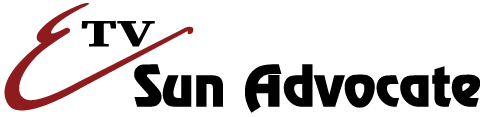Drag ‘n drop. It’s a concept that most computer users are familiar with. Using the mouse pointer, an item can be “picked up” (by holding the primary mouse button), moved across the screen (by moving the mouse pointer), and later “dropped” (releasing the primary mouse button) at a new location. It definitely makes file & folder operations (copying, moving) easier. Unfortunately, there situations where a drag and drop operation in Microsoft Windows will copy a file from one folder or drive to another, and other situations where a drag and drop operation will move the file. Fortunately, there is an easy way to ensure your drag and drop operations do exactly what you want them to do, regardless of what the situation might be.
For example, suppose I am dragging a file from “My Documents” and dropping it onto a portable USB-based drive, like a Lexar JumpDrive or a SanDisk Cruiser. If I simply drag and drop the file, it will be copied (because the operation involves two separate drives), which isn’t necessarily what I want.
If the Control key is pressed when the file is dropped, the file will be copied. If the Shift key is pressed when the file is dropped, the file will be moved. If the Control and Shift keys are both pressed when the file is dropped, Windows will create shortcuts on the USB-based drive that refer to the files located in “My Documents.”
The key to this procedure is that the modifier key(s) (Control and/or Shift) must be pressed before and while the file is actually dropped.
Now, suppose I am dragging a file (or folder) from “My Documents” and drop it on my desktop. Most computers store both “My Documents” and the desktop on the same drive, which means the drag and drop operation will move the file.
If I want to override that behavior and copy the file instead, all I have to do is press and hold the Control key while I am dropping the file. Windows will add a “plus” symbol near the mouse pointer to indicate that the drag and drop operation will result in a copy when the item is dropped.
Coincidentally, if I press the Control and Shift keys while I am dropping the file, Windows will add a shortcut symbol near the mouse pointer to indicate that shortcuts will be created in place of a copy or move operation.
These special hot keys work on Windows 2000, as well as Windows XP. Although untested (and unlikely), they may also work in Windows Millennium Edition (ME) and Windows 98.
You might want to try this feature out with some less important files as you are learning, so you don’t lose something important by mistake. Once you master this feature, you will find it comes in very handy.
Have comments about this article, or suggestions for an additional Tech Tips article? Send an email to webmaster@sunad.com.
[dfads params='groups=4969&limit=1&orderby=random']
[dfads params='groups=1745&limit=1&orderby=random']