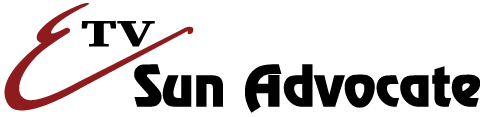Computers have ushered the beginning of the information age, and for good reason! Computers have always been good at storing and processing large amounts of information, but have become better as time has gone on. Storage capacities have changed drastically in the last ten or fifteen years, from mere megabytes to several hundred gigabytes. It’s nothing short of amazing!
Before the user can use a storage device, the storage device must be formatted, a process that prepares the device for storage. This process creates an organizational structure called a file system that the computer will use to keep track of the information. There are many types of file systems, but in Windows, there really only are two types: FAT (a generic term which includes FAT16 and FAT32) and NTFS. FAT is frequently found in older versions of Windows (ranging from version 3.1 to 95, 98 and ME) and removable media (removable USB drives, etc). Although NTFS is very common in Windows 2000 and XP installations, it is not common on removable media, especially floppy disks.
When installing an operating system, like Windows, the setup program on the installation media (usually one or more CDs) will format the hard disk drive (your computer’s primary mass storage device) for you.
Once a file system has been created on a storage device (whether it be a portable USB drive, hard disk, or floppy), it can be used by the computer to store information in the form of files and folders.
When a storage device is available for use, Windows will assign it a drive letter. “A” and “B” are reserved for floppy drives, and “C” is reserved for your primary hard disk drive (the one Windows is installed to). CD and DVD drives are typically found next, at “D” or “E.” These letters play an important role later on.
Essentially, file systems are hierarchical in nature and can contain only two elements: files and folders. Fundamentally, there is only difference between the two – folders can contain other files and folders.
The best illustration can be found in your own computer! Follow these instructions:
1) Go to your desktop and double-click “My Computer.” If you’re using Windows XP, “My Computer” may not be visible on the desktop. In this case, click on the “Start” button and then click on “My Computer” (located on the start menu).
2) A window should be visible with various “drives” your computer has access to. You may see “3½ Floppy (A:)” or “CD Drive (E:).” You should also see something like “Local Disk (C:)”. Text labels will vary among different versions of Windows. Find the one that has “C:” in it and double click it.
3) You are now browsing your “C” drive, which contains your Windows system files, programs (including games) and other files and folders. Like any modern operating system, Windows uses icons to represent the various elements or objects (files, folders) stored on the drive. Different icons are used to represent different types of files. For example, photos might have one icon, and text documents may have another icon.
4) Find the folder called “Program Files” and double click it. You are now inside the “Program Files” folder. You should see a whole bunch of folders – these will vary greatly from computer to computer. Most 3rd party software is installed to this folder. Windows itself is in a different folder.
5) You should find a folder called “Internet Explorer” – double click it! You are now inside “Internet Explorer” folder. You’ll see various files, one of which is called “IEXPLORE.EXE” (the “EXE” may be hidden from view). This is a program file, and will be executed if you double click it! You can close the window (click on the “X” on the upper-right corner).
Managing files and folders are very important skills in the computer world, and is a big part of being computer literate! Subsequent articles in this series will cover more about files, folders and formatting!
Have comments about this article, or suggestions for an additional Tech Tips article? Send an e-mail to webmaster@sunad.com.
Have comments or suggestions for a weekly Tech Tips article? Send an email to webmaster@sunad.com.
[dfads params='groups=4969&limit=1&orderby=random']
[dfads params='groups=1745&limit=1&orderby=random']