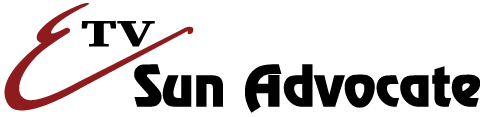Experienced computer users know that it is often the most subtle features that make the computer easier to use. Sometimes these features aren’t the most obvious and often get overlooked. Even the most savvy will occasionally say, “hey, I didn’t know you could do that!” So I thought a list of miscellaneous tricks and tips might be useful.
Tip 1: Want an easy way to attach a file to an email? Just drop the file on top of a message composition window (a new message box). Virtually all modern email programs let you do this.
Tip 2: Someone having a difficult time reading documents you’ve sent them? Saving copies of your documents as “Rich Text Format” (RTF) files may help. RTF doesn’t support embedded images (you can’t have images inside the file), but it works great for text that has formatting (bold, underline, line spacing, margins, etc).
Tip 3: How do you save a copy of a text document in a different format? Open the file in your word processor, then click “file” and then “Save as”. Once the “save as” box appears, look for a drop down menu labeled “Save as” directly under the file name box is located (at the far bottom of the box). Select a different format from the drop down menu and press the save button.
Tip 4: Want to copy a shortcut from your start menu onto your desktop? Hover your mouse to the start menu shortcut you want to copy and then drag it out to your desktop with your right menu button (assuming your mouse is configured for a right-handed person). A menu with the options “Copy Here” or “Move Here” should appear. Select the “Copy Here” feature. This ensures the start menu shortcut continues to be there.
Tip 5: Need quick access to a file explorer window? Press and hold the Windows key (the key with the Microsoft Windows logo on it), press “E” and then release both keys. A file explorer window should appear.
Tip 6: Want a faster way to access your desktop properties (desktop wallpaper, desktop colors, etc)? Minimize or close any open programs so the desktop is visible. Put the mouse pointer in a free space so it is not directly over any icon. Press the right-click button on the mouse and then left-click the “Properties” option from the resulting menu. Your computer’s display properties window should appear.
Tip 7: Want to permanently delete a file, so it never appears in the Recycle Bin? Click on the file. Press and hold the Shift key. Then, press the Delete key. Please be warned however, that this action cannot be undone!
Tip 8: Want to open a link into a new tab in Firefox? Press and hold the Control (Ctrl) key on the keyboard while you click on the link with the mouse. The web page should open in a brand new tab.
Tip 9: Want quick access to your desktop without minimizing or closing all of your open programs? Press and hold the Windows key (the key with the Microsoft Windows logo on it) and then press “D”. Your desktop should be instantly visible.
Tip 10: Want to quickly empty the Windows Recycle Bin without having to open it up and delete all the files individually? Find the Recycle Bin icon on the desktop. Right-click the icon and then left-click the “Empty Recycle Bin” option. Be warned that if you confirm the option, files inside the Recycle Bin are gone for good!
Tip 11: Want to jump through a list of files to a specific one? In a Windows Explorer window, or a program’s open or save box, single click in the window where the files are listed. Start typing. If you know the file you want starts with the letter “Sci”, for example, just start typing sci and the listing will scroll down to the first files that begins with “sci.”
Tip 12: Want to quickly widen a column in Windows Explorer? Double-click the vertical line that separates the column labels and the column will be resized to the smallest size that completely accommodates the content in that column. This also works in many spreadsheet programs!
Tip 13: Want to re-order the columns in Windows Explorer that are visible when using the “Details” view mode? Simply click on the column names and drag-and-drop to re-order them.
Tip 14: Want to sort the folder contents in a Windows Explorer window? Select “Details” from the view menu (View->Details) and then click on the column name to sort the files by that column. Once that is accomplished, you can click on the same column name to reverse the sort order (ascending to descending, or vice versa).
Have comments about this article or suggestions for a future Tech Tips article? Send an e-mail to webmaster@sunad.com.
[dfads params='groups=4969&limit=1&orderby=random']
[dfads params='groups=1745&limit=1&orderby=random']