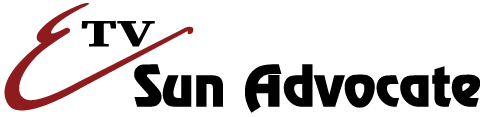By now, most people have heard of Mozilla Firefox. Many are already using it. For those that haven’t heard, Mozilla Firefox is a popular Internet browser in direct competition with Microsoft’s ubiquitous Internet Explorer. But many people don’t realize how versatile the Firefox truly is – or perhaps how versatile it can become.
Although many features are worth mention, one of the greatest features found inside Firefox is its ability to extend its appearance and functionality through the use of addons.
Addons are categorized into two major groups – themes and extensions. Themes change the look and appearance of the browser. This includes things like icons, toolbar and menu backgrounds, menu item colors and so on. Extensions, in comparison, provide Firefox with additional functionality. Some provide completely new features and others build upon existing functionality. And the Mozilla Foundation has made it very easy for users to browse, find and install addons (themes or extensions) through their official addons site.
To browse through all of the available Firefox extensions and themes, run Firefox. Click in the location bar, type https://addons.mozilla.org/ and hit Enter.
Suppose you want to install a new theme. Once the Mozilla Addons site loads, find the navigation menu on the left. Locate and click on the themes link under the Browse section. A list of theme categories should display momentarily. From here, browse through the list of available themes.
Once a desirable theme is found, click on the theme. On the individual theme page, find the “Install Now” link in the green box. A software installation box will appear, asking for verification that you want to continue with the installation. Click “install” to download and install the theme.
After the theme has been installed, it must be selected or activated before it can be used. At the top of the screen, click “Tools” and then “Addons.” An addons box should appear. Click on the themes icon (if the default Firefox theme is already selected, it’s a paint palette icon). Select the new theme in the list and click on the “Use Theme” button. Now that the theme is selected, close Firefox completely and start it up again. The theme should now be in use and Firefox should look different than it had previously.
If the theme is unsatisfactory, either visit the addons site and pick a different theme, or click “Tools” and then “Addons”. In the addons box, click the theme icon (typically, the painter’s palette icon), click on the “Firefox (default)” theme and then click the “Use Theme” button. Once Firefox has been restarted, it will look like it did before any new themes were added.
Extensions are installed the same way; however, unlike themes they don’t require activation. Once Firefox has been restarted after an extension has been installed, the extension is active.
Another benefit of extensions is that they can be customized to look or behave differently. To customize an extension, click on “Tools” then on “Addons.” Once the addons box appears, click on the extensions icon (typically a puzzle piece). Select the extension that needs to be customized. Then click the “Preferences” or “Options” button (which ever is visible). Be aware, however, that not all extensions are customizable.
In summary, Mozilla Firefox’s extensibility and flexibility make it a very worthy Internet browser and handy companion to the all Internet users alike. Those that have been using it may find it does more than they realized. Those that haven’t might consider giving it a try. It can be downloaded, free of charge, from http://www.mozilla.com.
Have comments about this article, or suggestions for an additional Tech Tips article? Send an e-mail to webmaster@sunad.com.
[dfads params='groups=4969&limit=1&orderby=random']
[dfads params='groups=1745&limit=1&orderby=random']