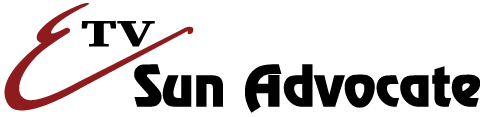Last week readers were introduced to the GIMP – an open-source graphics editing program. Like other graphic editors, the GIMP can be very difficult to learn when the related terms and concepts are completely foreign. So here are some basic graphic editing terms:
Crop
Fundamentally, cropping a digital photograph is the same as cropping a literal print, as it involves the removal of unwanted parts of a photo. Most graphic editors come with a crop tool that lets the user draw a rectangular box on the top of the photo, which can be resized as needed. Once the crop box is appropriately sized and arranged, the crop is applied (typically by double clicking the inside of the box or clicking an apply button) which means the parts of the photo outside the box are eliminated and the parts of the photo inside the box remain.
Cropping a digital photo also decreases pixel dimensions of the photo which effectively decreases the total megapixel rating of the photo. The larger the area that is eliminated from the photo, the more the megapixel rating will drop.
Be aware that once the photo has been saved and closed, the crop cannot be undone. For this reason, it is often best to perform the crop on a copy of the original photo.
In the GIMP, cropping can be performed with the crop tool, which can be found on the tools palette (window) – the icon looks like an “exacto” knife.
Marquee / Selection
A marquee, or selection, is simply a way of arbitrarily selecting unique parts of the image, or photo. Sometimes selections are contiguous (a single selection), or non-contiguous (multiple selections). Sometimes selections are rectangular in nature, or are round.
Most graphic editors have what is often called the “lasso” tool which allows for non-uniform selections. This lasso tool, for example, might be used to select an individual in a photo.
Most graphic editors also have a “magic wand” selection tool that allows large selections to be made by matching similar regions. For example, this “wand” could potentially be used to select an entire sky in a photo, simply by clicking on the sky.
The GIMP’s wand tool uses a threshold setting, which basically controls how “liberal” the selection will be. The higher the threshold number, the more pixels will be selected.
Selecting specific regions of an image can be handy for a number of reasons. For starters, it allows the user to limit modifications, like brightness, saturation and contrast changes to the selected regions (so that the modifications only affect the selected regions). Selections are also handy when moving, copying or deleting parts of an image.
Opacity
The vividness of paintbrush, pencil and airbrush tools can be controlled by adjusting opacity. When a low opacity is used, paint strokes are subtle and barely visible on the canvas. When a high opacity is used, paint strokes are vivid and bold.
The GIMP’s opacity controls can be found in the lower part of the tools palette (window), when the appropriate tool has been selected (paintbrush, airbrush, etc).
Vector vs Raster
One of the most complicated and most highly understood concepts in graphic editing are the two basic graphic types – vector and raster.
Raster graphics are composed entirely of pixels. Photos taken by digital cameras are raster graphics, and so are digitally scanned photos.
Raster graphics have a limited or finite quality, meaning that the visual quality of the graphic decreases as it is enlarged – they look “pixelated” when they are “blown up” in size.
Vector graphics, in contrast, do not contain pixels. Rather, they are composed of mathematical vertices (essentially mathematical formulas) that dictate the appearance of the graphic.
Vector graphics are often geometric in nature and frequently consist of lines and shapes with varying stroke and fill colors. One of the biggest benefits of vector graphics is that they can be enlarged or shrunk, stretched or skewed and the visual quality does not change – regardless of the size, the graphic will never appear “pixelated” or unclear.
Business logos are often vector, and so is the clip art that comes with many layout and design programs (office suites, greeting card programs, and label making software).
In fact, the fonts used in every word processing program (like Microsoft Word, Corel WordPerfect, OpenOffice.org Writer, etc) are vector. The font size can be made big or small and the text is still bold and crisp.
Feather
Adding a feather to a photo softens the edges, making them less pronounced. Feathers can also be added to selections, or marquees, to soften the edge of the selected regions.
To feather a selection within a photo, simply select feather from the “select” menu at the top of the document window.
Layers
Layers are used to isolate and distribute different parts of an image into different groups.
Each layer has a placement among the other layers, like a stack of paper.
Imagine a sheet of blue paper that has had a hole cut out of it in the center of the paper. Behind the blue paper is a sheet of red paper. Although the blue paper is on top, the red paper is visible through the hole in the blue paper.
Like the sheets of paper, if a selection is deleted from layer 1, the contents of layer 2 below will show through.
Layers are useful because it allows the user to isolate specific elements in the graphic.
For example, a cutout of a family photo may be on a forefront layer, while a scenic background scene is in a background layer, making the scenery surround the individuals in the family photo.
Many graphic editors allow individual layers to be locked, to avoid accidental modification. Many also allow the user to toggle the visibility of each layer as needed.
But it doesn’t matter how many times concepts are explained – the only way users will truly learn them is if they experiment with them on their own.
Have comments about this article or suggestions for a future Tech Tips article? Send an e-mail to webmaster@sunad.com.
[dfads params='groups=4969&limit=1&orderby=random']
[dfads params='groups=1745&limit=1&orderby=random']